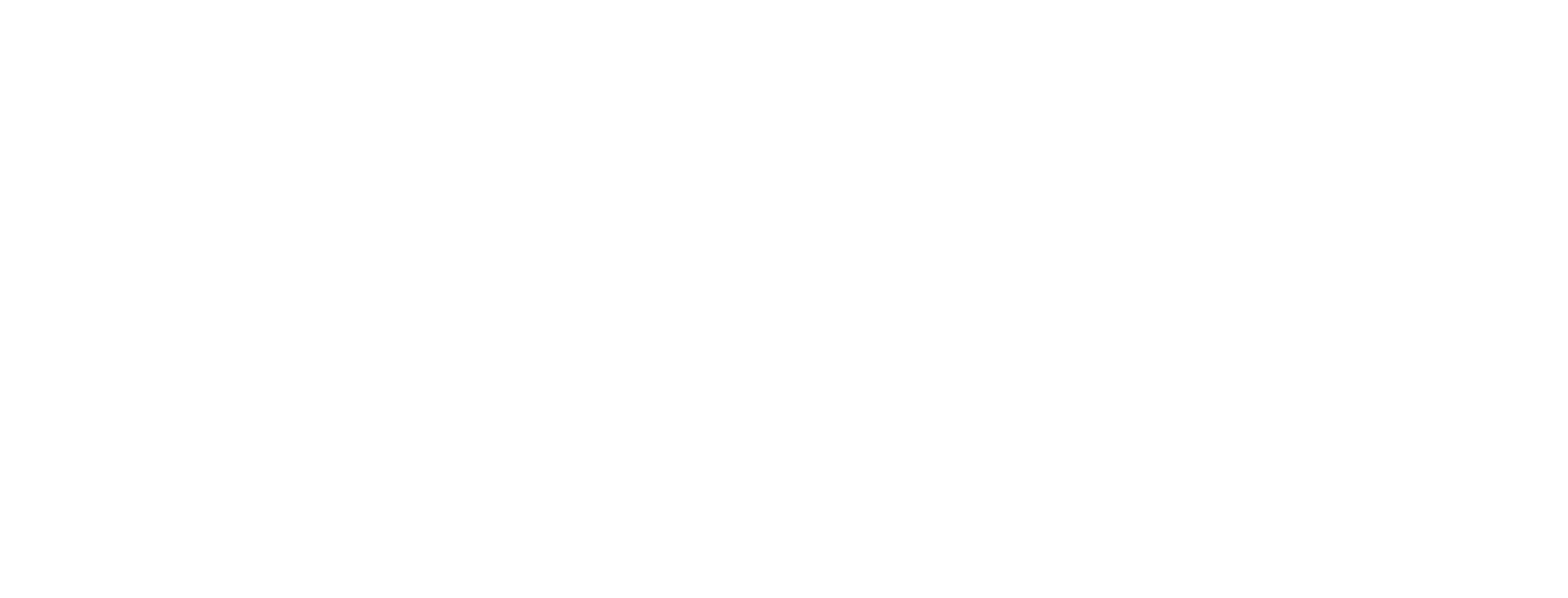O Processamento de Linguagem Natural (NLP) é uma área da inteligência artificial que estuda a interação entre computadores e a linguagem humana. Esse campo envolve diversos desafios, como o reconhecimento de fala, a compreensão de texto e a tradução automática.
1. O que é?
O NLP é uma sub-área da inteligência artificial que procura entender, interpretar e gerar a linguagem humana de um jeito que seja natural para as pessoas. As aplicações dele é amplo e abrangem desde assistentes virtuais até sistemas de recomendação de conteúdo.
2. Aplicações
As aplicações do NLP são diversas e impactam vários setores. Em primeiro lugar, temos os assistentes virtuais, como Siri e Alexa, que utilizam técnicas do processamento de linguagem natural para entender e responder a perguntas dos usuários. Em segundo lugar, a tradução automática, que concede a comunicação entre pessoas que falam idiomas diferentes. Além disso, o NLP é utilizado para analisar grandes volumes de texto e obter informações úteis, o que é particularmente significativo em áreas como a saúde e o direito.
3. Técnicas e Métodos
O NLP utiliza diversas técnicas e métodos para alcançar seus objetivos. Entre as técnicas mais comuns, destacam-se a análise sintática, a análise semântica e a análise pragmática. A análise sintática aborda a estrutura das frases, enquanto a análise semântica dedica-se no significado das palavras e das frases. Já a análise pragmática, por sua vez, leva em conta o contexto em que a linguagem é utilizada.
4. Desafios do nlp
Apesar dos avanços, o NLP lida com vários desafios. Um dos principais desafios é a ambiguidade da linguagem humana, que pode dificultar a interpretação correta de textos e falas. Outro desafio é a necessidade de volumes grandes de dados para treinar modelos eficazes. Além disso, a diversidade de idiomas e dialetos exibe um obstáculo extra para o desenvolvimento de sistemas universais.
5. Impacto na Sociedade
O impacto do NLP na sociedade é significativo e continua a crescer. Enquanto as melhorias em assistentes virtuais auxiliam nossas rotinas diárias até o aumento da eficiência em setores como a saúde e o direito, ele modifica a maneira como interagimos com a tecnologia. Por tanto, a demanda por profissionais qualificados também aumenta, criando oportunidades novas no mercado de trabalho.
6. Futuro do Processamento de Linguagem Natural
Futuramente o NLP garante mais inovações e avanços. Com o contínuo desenvolvimento de técnicas de aprendizado de máquina e inteligência artificial, estima-se que os sistemas se tornem precisos e eficientes cada vez mais. Além disso, a integração com outras tecnologias emergentes, como a Internet das Coisas (IoT) e a realidade aumentada, iniciará novas possibilidades para aplicações inovadoras.
Conclusão
Portanto o Processamento de Linguagem Natural (NLP) é uma área fundamental para a inteligência artificial, com aplicações que modificam a interação humana com a tecnologia. Apesar dos desafios, como a ambiguidade da linguagem e a necessidade de dados, os avanços contínuos prometem sistemas gradualmente mais precisos e eficientes. Assim o impacto é significativo em diversos setores, desde assistentes virtuais até a análise de texto em áreas como saúde e direito, ressaltando a importância de profissionais capacitados no mercado.