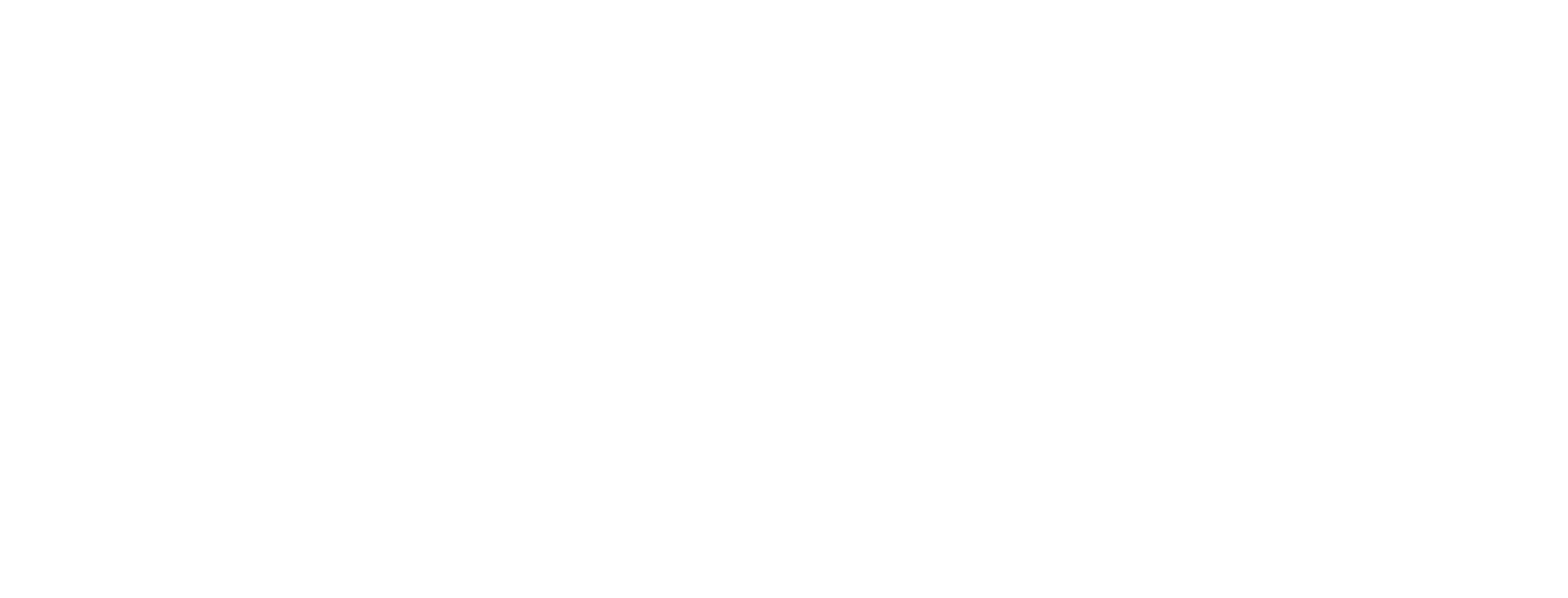Secure Boot, ou Inicialização Segura, é uma tecnologia de segurança implementada em sistemas com firmware UEFI. O principal objetivo é garantir a inicialização do computador apenas com software confiável, prevenindo a execução de malwares durante o processo de inicialização. Essa tecnologia é essencial para manter a integridade do sistema desde o momento em que ele é ligado.
Importância do Secure Boot
A importância reside na sua capacidade de proteger o sistema contra ameaças que podem comprometer a segurança logo no início da inicialização. No entanto, ele previne ataques de rootkits e outros tipos de malwares que podem se infiltrar no sistema antes mesmo do carregamento do sistema operacional, garantindo a execução apenas de softwares com assinaturas digitais válidas.
Como funciona o secure boot?
O Secure Boot funciona verificando a assinatura digital de cada componente do software de inicialização, incluindo drivers de firmware UEFI, aplicativos EFI e o próprio sistema operacional. Porém, se todas as assinaturas forem válidas e confiáveis, o processo de inicialização continua normalmente. Caso contrário, o sistema bloqueia a execução do software não autorizado, impedindo possíveis ameaças.
Requisitos para ativar o secure boot
Para ativar o Secure Boot, é necessário que o sistema tenha firmware UEFI e suporte a essa funcionalidade na BIOS. Além disso, o sistema operacional e todos os drivers devem ser compatíveis. Sistemas operacionais modernos, como o Windows 10 e 11, geralmente já são compatíveis com essa tecnologia, facilitando sua ativação.
Verificando o estado
Antes de ativar o Secure Boot, é importante verificar se ele já está ativado. Isso pode ser feito acessando as configurações de firmware UEFI através do menu de inicialização avançada do Windows. No menu de configurações, procure pela seção de segurança ou inicialização e verifique o status do Secure Boot.
Passos para ativar
- Reinicie o computador e entre na BIOS pressionando a tecla designada (geralmente F2, DEL ou ESC).
- Navegue até a seção de segurança ou inicialização.
- Encontre a opção “Secure Boot” e ative-a.
- Salve as alterações e reinicie o computador. Esses passos podem variar ligeiramente dependendo do fabricante do seu computador.
Problemas comuns e soluções
Alguns usuários podem enfrentar problemas ao ativar, como a incompatibilidade com certos drivers ou sistemas operacionais. Todavia, é recomendável atualizar o firmware da BIOS ou consultar o suporte do fabricante. Além disso, certifique-se de que todos os componentes do sistema possuem assinaturas digitais válidas e são compatíveis com o Secure Boot.
Benefícios adicionais
Além de proteger contra malwares,ele também pode ajudar a garantir que o sistema esteja em conformidade com os requisitos de segurança de certos softwares e sistemas operacionais, como o Windows 11. Por fim, isso pode ser particularmente útil em ambientes corporativos, onde a segurança é uma prioridade.
O Secure Boot é uma ferramenta essencial para garantir a segurança do processo de inicialização do sistema. Ativá-lo pode proteger seu computador contra ameaças e garantir que apenas softwares confiáveis sejam executados desde o momento da inicialização. Além disso, com a crescente sofisticação dos ataques cibernéticos, tecnologias como o Secure Boot são cada vez mais importantes para manter a segurança dos sistemas.